新增日曆
最基本的新增日曆 (行程) 的方式當然就是點選下圖中「建立」的按鈕,此時,就會進入 Google 日曆的規畫頁面,讓我們可以建立行程(如下二圖)。進入編輯畫面後
1.輸入事件主題
2.選擇事件時間:
(1)點選日期時,會出現日期選擇器提供我們快速選擇日期,也可以手動輸入
(2)點選時間時,會出現以半小時為單位的下拉選單,若不合使用,也可以手動輸入
3.如果是全天的行程,則可以勾選全天的核取方塊。
如果是重複發生的事件,則可以勾選『重複顯示』的核取方塊,以進一步設定。
4.輸入行程發生地點(可以與 Google Map 相互配合)
5.輸入相關說明
6.這個提醒事件是之前已經設定完成的,如果需要再多一點的提醒,也可以自己手動增加。
7.把這個行程與其他人分享。
完成後,請記得儲存喔~~
除了上述的傳統方式可以建立行程之外,其實,Google 日曆提供了更直覺的操作方式來協助我們進行日曆的管理。
檢視 Google 日曆
當我們建立好日曆後,當然會三不五時地看一下我們的行程規劃,檢視一下每天、每週或每月的行程,此時, Google 日曆也提供我們不同的檢視方式,可以讓您自己決定以天、週、月或 4 天為單位來進行日曆檢視。以週為單位的檢視畫面
1.選擇以週為檢視單位
2.會自動顯示當週行程
(1)可設定已完成與未來事件以暗化方式處理,以增加進行中事件的可見度。
(2)以週為檢視單位時,最上方無時間標註的部分表示連續事件,而單一事件且有設定時間
的,則會出現其所對應的時段。
3.當您的日曆越多時,則可以為每個日曆設定不同的顏色,以方便檢視。
以月為單位的檢視畫面
1.選擇以月為檢視單位
2.出現當月的行程
(1)若事件為連續行程時,則會以長條顏色帶表示
(2)若為單一事件時,則會在前方著名事件開始時間
(3)若當日事件較多,無法完整顯示時,則會出現 +N更多 字樣的超連結(N表示其他事件數
量),點選後則可以顯示其他事件名稱
量),點選後則可以顯示其他事件名稱
編輯與刪除日曆(行程)
當我們建立好行程後,難免需要再度編輯或是刪除某一行程,此時,則可以直接點選需要編輯或刪除的行程,已完成編輯或刪除行程作業。1.直接點選欲編輯或刪除的事件
2.編輯活動(進入新增事件畫面)
3.刪除活動
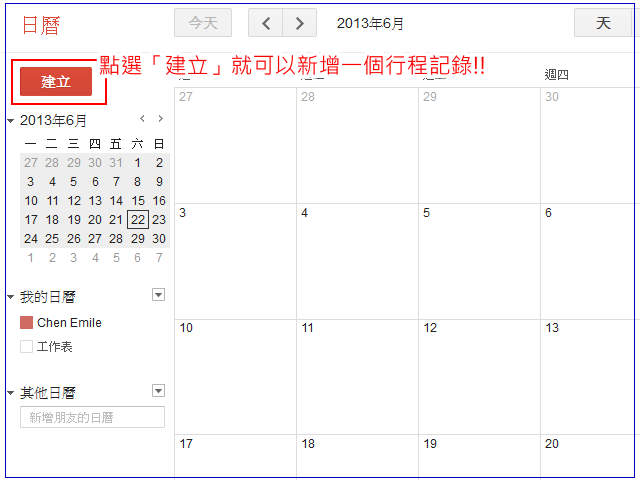




沒有留言:
張貼留言